

Use FxBlox as a home smart server and be part of the cloud, not just rent it from central providers. You can rent the storage, bandwidth, compute, … easily through a few clicks
Rent Storage
Rent Bandwidth
Expand
You can become part of the world’s largest decentralized cloud network (Fula) and earn by renting your storage
You can become part of the world’s largest decentralized streaming service (Streamr) and earn by renting your bandwidth
With the expansion cards, you can add custom ports, more storage and other modules as they become available.
Upgrade yourself from a renter to an owner along hundreds of other people worldwide and lead the next generation of cloud
FxBlox Owners
Storage Capacity
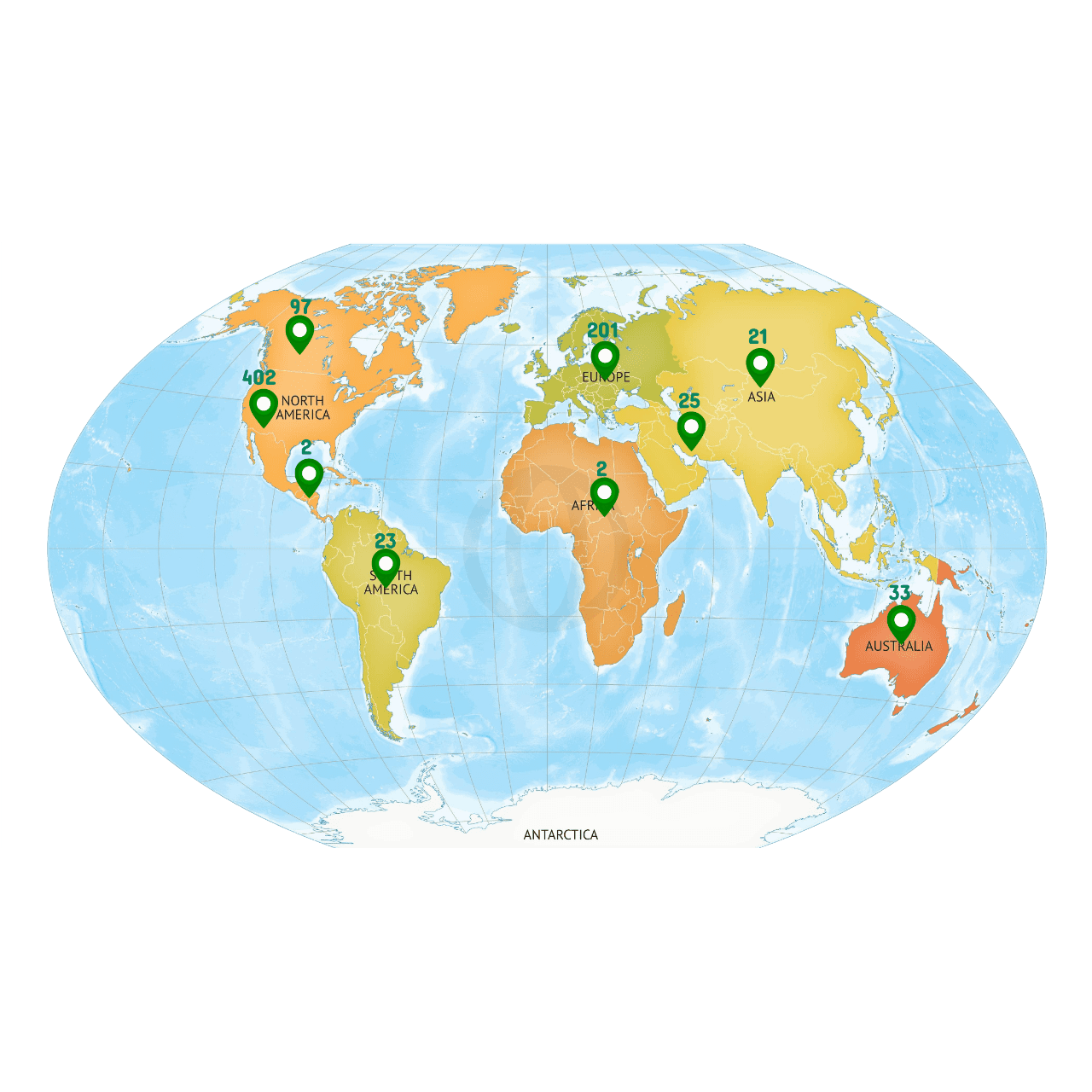

Designed by Yves Behar, hailed by Forbes as the most influential industrial designer in the world. He is perhaps the most decorated industrial designer of the past 15 years, and his clients (past and present) include Apple, Google, GE, Samsung, Herman Miller, and Prada.
We prepared a simulation of the network which you can use to get an idea and explore the opportunities.
FxBlox App is an easy way to setup the device through ha few clicks and get it going in a few minutes
FxBlox Plugin mechanism enables other DePIN projects to easily add a new module, empowering FxBlox owners to run multiple protocols wit ha single click
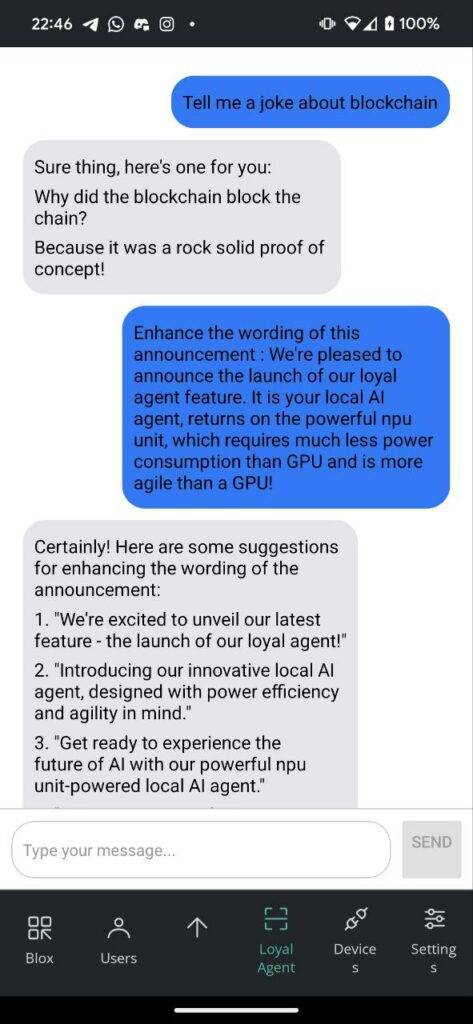
FxBlox has a powerful NPU which is capable of running LLM models, such as Deepseek locally. You get to explore the full power of AI while preserving your privacy at no cost!
Functionland Inc (Canada) is only a contractor for Fula Governance Association (Switzerland) and does not involve in sales of token or token treasury management or token distribution. Functionland is solely a contractor to perform the marketing, development and maintenance of the Fula network and blockchain and not liable for token related matters.
The mention of token on fx.land is temporary and on behalf of Fula Governance Association until they create their own separate website and in accordance with the contract.
Fula Governance Association is a separate entity and relationship with Functionland is of an independent contractor. you must do your own DD separately for the Fula Governance Association